Ako pripojiť tlačiareň k PC a tlačiť už za 5 minút
Zaobstarali ste si novú tlačiareň, potrebujete ju čo najrýchlejšie sprevádzkovať, ale neviete si s ňou zatiaľ dať rady, pretože ste v tomto smere úplnými nováčikmi? Nebojte sa, s vaším problémom vám radi pomôžeme. Inštalácia tlačiarne a jej prepojenie s PC je totiž doslova a do písmena otázkou na maximálne päť minút - teda samozrejme keď viete, "kam siahnuť". A práve to si v nasledujúcich riadkoch krok po kroku povieme, aby bolo vaše snaženie čo najmenej bolestné.

1. krok: vhodne umiestnite tlačiareň
Ešte než sa pustíte do prepojenia vašej novej tlačiarne s počítačom, je potrebné ju po vybratí z krabice starostlivo zbaviť všetkých obalových materiálov vo forme najrôznejších fólií a nálepiek, ktoré by mohli brániť tlači. Ešte dôležitejšie je však jej umiestnenie na vhodné miesto. Práve to je totiž pre jej budúci bezproblémový chod úplne kľúčové – teda minimálne v prípade atramentových modelov. Našťastie stačí splniť vlastne len to, aby bola tlačiareň umiestnená pokiaľ možno na mieste so stálou teplotou, ktorá by mala byť ideálne izbová. Umiestnenie pri oknách či radiátoroch teda nie je ideálne, pretože v takom prípade dochádza k nadmernému zahrievaniu tlačiarne, čo môže viesť v prípade atramentových modelov k zasychaniu cartridge či tlačových hláv. Ani laserovým tlačiarňam ale nadmerné teplo nesvedčí - napokon ako defacto akékoľvek inej elektronike. Pre dlhé bezproblémové používanie je teda umiestnenie kľúčové a to ideálne hneď od prvotného spustenia tlačiarne.
Tip: Aby tlačiareň vydržala čo možno najdlhšie, si praje asi každý jej majiteľ. Viete však, že pri dodržiavaní pár jednoduchých zásad, môžete jej životnosť skutočne veľmi pozitívne ovplyvniť? Ak vás zaujíma, ako na to, v našom staršom článku Ako sa správne starať o tlačiareň vám to prezradíme.

2. krok: pripojenie tlačiarne k počítaču
Po umiestnení na vhodné miesto tlačiareň pripojte do elektrickej siete a k počítaču. Na pripojenie do elektrickej siete využite klasický kábel pribalený k tlačiarni, na pripojenie k počítaču potom klasický synchronizačný USB kábel alebo bezdrôtové pripojenie, avšak o druhú možnosť sa snažte samozrejme len v prípade, že ju vaša tlačiareň ponúka. V dnešnej dobe sa síce už jedná viacmenej o štandard, ale rozhodne sa nedá povedať, že toto rozšírenie je dostupné na všetky modely. Informácie o možnostiach pripojenia však ľahko nájdete v popise produktu na e-shope a samozrejme aj v návode. Jednotlivé typy pripojenia tlačiarne k PC sumarizuje táto tabuľka:
|
typ pripojenia |
potrebné príslušenstvo |
výhody |
nevýhody |
|
káblové spojenie s PC |
kábel s konektormi USB-A a USB 2.0 |
najjednoduchší typ pripojenia, rýchla inštalácia |
neumožňuje zobraziť tlačiareň napr. v podnikovej sieti; dosah tlačiarne obmedzený káblom |
|
káblové spojenie so sieťovým prvkom (router, switch) |
sieťový prvok (router, switch), kábel s konektormi RJ-45 |
umožňuje využívať tlačiareň v podnikovej sieti |
zložitejšie nastavenia |
|
Wi-Fi spojenie cez sieťový prvok |
sieťový prvok (router, switch) |
jednoduchá inštalácia cez ovládač, veľký dosah tlačiarne; umožňuje využívať tlačiareň v podnikovej sieti |
zložitejšie nastavenia |
|
Direct Wi-Fi |
žiadne |
možnosť rýchleho pripojenia a tlače |
neumožňuje využívať tlačiareň v podnikovej sieti; PC nemôže byť súčasne pripojené k Wi-Fi |
|
Bluetooth |
žiadne |
možnosť rýchleho pripojenia a tlače; PC môže byť súčasne pripojené k Wi-Fi |
neumožňuje využívať tlačiareň v podnikovej sieti; pomalší prenos tlačovej úlohy |
Priame pripojenie cez kábel
Pevné prepojenie tlačiarne s počítačom je najjednoduchším a zrejme aj najspoľahlivejším typom spojenia. Je u neho však potrebné počítať s tým, že ste u neho z logiky veci limitovaní dĺžkou kábla a taktiež tým, že tlač môžete vykonávať len z počítača, ktorý je s tlačiarňou káblovo spojený. Ak budete teda chcieť tlačiť napríklad z mobilu či iného počítača, tak kým s tieto zariadenia káblovo alebo nekáblovo neprepojíte, budete mať smolu. Zároveň je dobré pamätať na to, že nie každý výrobca v dnešnej dobe kábel k tlačiarni pripája, pretože medzi užívateľmi sa oveľa väčšej obľube teší bezdrôtové prepojenie. Pokiaľ si teda na káblové prepojenie pri tlačiarni brúsite zuby, je potrebné si pred kúpou overiť obsah balenia vami vybranej tlačiarne a poprípade rovno dokúpiť potrebnú kabeláž.
Na priame prepojenie s PC sa využíva dátový kábel s dvoma odlišnými konektormi: USB-B pre tlačiareň a USB 2.0 (označuje sa tiež ako USB-A) pre počítač. Po priamom prepojení môžete prakticky ihneď tlačiť (samozrejme až po vložení náplne, o čom si povieme viac nižšie), hoci spravidla bez možnosti pokročilejších dodatočných nastavení. K tým totiž býva potrebná inštalácia ovládačov tlačiarne – teda inými slovami podporných aplikácií, ktoré umožňujú jej správu. Základná funkčnosť však už roky ponúka “v základe” najrozšírenejšie operačné systémy Microsoft Windows aj Apple macOS.
AXAGON HMC-6GL, USB 3.2 Gen 1 húb, porty 3x USB-A, HDMI, RJ-45 GLAN, PD 60W, kábel USB-C 20cm
Káblové zapojenie do siete
Pokročilou možnosťou je zapojenie tlačiarne do sieťového prvku, ako je rozbočovač (router) alebo prepínač (switch). Tlačiareň sa v takom prípade stane pevnou súčasťou siete a bude z nej možné tlačiť z akéhokoľvek zariadenia, ktoré sa do nej dokáže pripojiť. Toto riešenie sa často využíva vo firmách, ktoré majú niekoľko tlačiarní, ale napríklad aj v domácnostiach, v ktorých sa môže k tlačiarni pripojiť zo svojho počítača či mobilu akýkoľvek člen domácnosti z akéhokoľvek miesta v dome či byte, avšak pri splnení určitých podmienok. Na takto pripojenej tlačiarni môžete tlačiť konkrétne zo zariadení, ktoré sú pripojené:
- priamo cez ethernetový kábel,
- na Wi-Fi (router je s tlačiarňou v takom prípade prepojený spomínaným ethernetovým káblom).
Bezdrôtové pripojenie cez Wi-Fi sieť
Na pripojenie tlačiarne k počítaču alebo notebooku sa dnes štandardne využíva domáca či podniková Wi-Fi sieť. K tomuto zapojeniu potrebujete:
- počítač, mobil, tablet (či čokoľvek, z čoho budete aktivovať tlač) pripojený k routeru (ide cez neho signál k tlačiarni a späť),
- zapnutú tlačiareň,
- a pri niektorých tlačiarňach aj nainštalované softvérové ovládače, ktoré jej umožnia nakonfigurovať (spravidla sa jedná o tlačiarne bez displeja).
Všeobecný návod na bezdrôtové pripojenie bohužiaľ neexistuje, každá tlačiareň má totiž špecifický postup. Najčastejšie sa ale tlačové zariadenie pripája bezdrôtovo takto:
- na počítači spustíte sprievodcu pridaním príslušenstva či tlačiarne,
- pripojíte tlačiareň k Wi-Fi sieti zadaním hesla na paneli zariadenia (ak panel nemá, preskočte na ďalší bod),
- vyberte tlačiareň zo zoznamu (a prípadne zadajte heslo k Wi-Fi sieti) – sprievodca prepojenie automaticky dokončí.
Niektoré zariadenia pri prvom zapnutí spustia tzv. setup mód pre bezdrôtové pripojenie. Pri časti tlačiarní tento mód spustíte podržaním tlačidla pre bezdrôtové pripojenie – býva označené jedným z týchto symbolov:
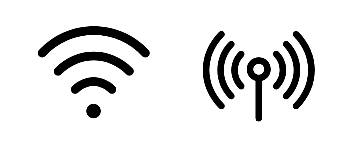
Zvyšok priebehu nastavenia prebieha tak, ako je popísané vyššie. Pokiaľ si ani napriek tomu neviete rady, bude najlepšie, keď sa pozriete priamo do manuálu svojej tlačiarne, v ktorom bude prepojovací postup detailne popísaný. Nepôjde však o nič zložité.
Pozrite sa na Wi-Fi prepojenie s HP tlačiarňou:
Bezdrôtové pripojenie: Direct Wi-Fi a Bluetooth
Suverénne najjednoduchšou metódou prepojenia je priame spojenie tlačiarne a PC pomocou technológie Direct Wi-Fi. Umožňuje bezdrôtovo napojiť počítač priamo na tlačové zariadenie. Všeobecný postup tu však taktiež neexistuje – líšia sa u každého výrobcu a modelu. Spojenie cez Direct Wi-Fi je ale jednoduché a zvládnete ho za pár minút. Stačí postupovať podľa manuálu. Pre ilustráciu prikladáme postup spustenia Direct Wi-Fi u tlačiarní HP:
Prepojenie cez Bluetooth prebieha prakticky rovnako ako pri Direct Wi-Fi. Výhodou je možnosť byť súčasne pripojený k internetu cez Wi-Fi a tlačiť tak napríklad z cloudu. Nevýhodou je naopak nižšia prenosová rýchlosť, takže spracovanie tlačovej úlohy trvá dlhšie.
Tip: Ak skôr než z počítača chcete tlačiť z mobilu či tabletu, pripravili sme si pre vás už skôr obsiahleho sprievodcu, ako na to. Nájdete v ňom všetko potrebné rozobrané do najmenšieho detailu, vďaka čomu si tak môžete byť istí tým, že zaručene uspejete. Článok Ako tlačia z mobilných zariadení: Sprievodcu pre začiatočníkov nájdete tu.

3. krok: inštalácia ovládačov tlačiarne
Veľakrát nevyhnutným krokom pre sprevádzkovanie tlačiarne je inštalácia ovládačov alebo ak chcete driverov. Týmto termínom označujeme aplikáciu, ktorá čiastočne zaisťuje komunikáciu medzi tlačiarňou a počítačom. Môže sa totiž postarať napríklad o spracovanie tlačovej úlohy, ale aj objednať nové cartridge či tonery. V dnešnej dobe je však ich hlavnou úlohou dodatočné nastavenie tlačiarne podľa predstáv používateľa o možnosti, ktoré natívne rozhranie implementované do Windows či macOS neponúka. Fajn je aj to, že súčasťou driverov býva napríklad aj digitálny manuál, ktorý vám umožní sa s tlačiarňou ešte lepšie zoznámiť v prípade, že nad niektorými jej funkciami ešte tápete.
Operačný systém vášho počítača často novo pripojenú tlačiareň automaticky rozpozná, ovládače u výrobcu sám vyhľadá a začne ich stiahnutie. Ak po pripojení systém na tlačiareň nijako nereaguje, je možné, že je funkcia automatického rozpoznávania zablokovaná. Rozpoznávanie pripojených zariadení zapnete (v operačnom systéme Windows 10 a 11) pomocou nasledujúcich krokov:
- Kliknite na ponuku Štart, príp. na klávesnici stlačte tlačidlo s logom Windows.
- Do vyhľadávacieho poľa napíšte „tlačiarne a skenery“ (stačí napísať niekoľko prvých písmen a lišta by vám mala príslušnú zložku ponúknuť). Alternatívou je kliknúť na „nastavenie“ (symbol ozubeného kolesa), následne na ikonu „zariadenia“ a nakoniec v ľavom postrannom stĺpci na „tlačiarne a skenery“.
- V hornej časti uprostred kliknite na „pridať tlačiareň alebo skener“ – spustí sa vyhľadávanie pripojených zariadení.
Ak vám systém stiahnutie ovládača neponúkne ani po rozpoznaní tlačového zariadenia, musíte si poradiť sami. Nemá však zmysel začať panikáriť a okamžite ich začať bezhlavo hľadať na internete. Oveľa lepšie je si funkčnosť tlačiarne overiť na niekoľkých výtlačkoch a až potom prípadne drivery stiahnuť pre ďalšie donastavenie. Možno však zistíte, že ich vlastne vôbec nepotrebujete.
Kde drivery nájsť? Aj keď niektorí výrobcovia stále dodávajú balíček s ovládačmi a podporným softvérom (napr. pre tvorbu koláží) na CD nosiči spolu s tlačiarňou, odporúčame stiahnutie aktuálnej verzie ovládačov z oficiálnych stránok výrobcu:
- ovladače tiskáren Brother,
- ovladače tiskáren Canon,
- ovladače tiskáren Epson,
- ovladače tiskáren HP,
- ovladače tiskáren Konica Minolta,
- ovladače tiskáren Lexmark,
- ovladače tiskáren Oki,
- ovladače tiskáren Samsung,
- ovladače tiskáren Sharp,
- ovladače tiskáren Xerox.
Inštaláciu ovládača spustíte aktiváciou stiahnutého programu. Už nainštalované drivery sa potom postarajú o priebežnú aktualizáciu.

4. krok: vloženie náplní
Prevažná väčšina tlačiarní je dodávaná s náplňami, ktoré umožnia používateľom minimálne vyskúšať funkčnosť zariadenia. Tie však nie sú do tlačiarne kvôli bezpečnosti pri jej transporte z výrobného závodu cez predajcu až k vám domov vložené. Po pripojení tlačiarne k počítaču a k sieti je teda potrebné náplne do ich útrob ešte vložiť a to ideálne potom, čo vás k tomu sama vyzve.
Nemusíte mať obavy, v žiadnom prípade totiž nejde o zložitý úkon. Stačí, ak vyberiete toner či cartridge z obalu a uistíte sa, že obal náplne nie je poškodený – pokiaľ sa z náplne sype prášok alebo je znečistená atramentom, okamžite ju reklamujte a rozhodne ju do tlačiarne nevkladajte.
Toner ešte pred odstránením ochranných prvkov pripravte pre tlač: kazetu, ktorú držíte vodorovne (v polohe, v ktorej sa vkladá do tlačiarne) jemne pretrepte zo strany na stranu, aby sa prášok v náplni rovnomerne rozmiestnil. V prípade cartridge do atramentovej tlačiarne nič také robiť nemusíte. Potom odstráňte z náplne ochranné prvky (krytku čipu, ochrannú fóliu a tak podobne). Obnažených kontaktov na čipe a výstupov tlačového média sa nedotýkajte.
Otvorte tlačiareň a náplň vložte do slotu, ktorý k vám z útrob prístroja vyjde. Detailný postup sa pri každej tlačiarni líši, ale väčšina výrobcov našťastie skrýva jednoduchý obrázkový návod do ich útrob, takže sa ho stačí držať a je hotovo. Pokiaľ tomu tak nie je, opäť radšej nahliadnite do návodu, v ktorom bude inštalácia cartridge či tonera detailne vysvetlená. O správnosti vloženia vás čoskoro uistí sama tlačiareň konfiguračným výtlačkom, ktorým je de facto poslednou časťou zapájania tlačiarne. Nezabudnite preto do nej ešte vložiť papier. Po ňom vám totiž už nič nebráni k jej plnému využívaniu.

Kancelársky papier A4 80g UNIVERSAL, 500 LISTOV
Tip: Hoci sa to nemusí na prvý pohľad zdať, aj výber papiera do tlačiarne je svojím spôsobom veda, pretože sa každý typ hodí na niečo iné. S naším sprievodcom Nie je papier ako papier, vás však zákutia „papierového sveta“ v žiadnom prípade nezaskočia.
Súvisiace produkty
Podobné články
 3 minúty čítania
3 minúty čítania
Letné horúčavy: Čo robiť, aby sa elektronika neprehrievala?
Letné horúčavy sú náročné a dávajú zabrať nie len ľuďom, ale aj elektronike. Ideálna prevádzková teplota väčšiny prístrojov, ktoré sa navzdory úmorným horúčavam používajú denne, sa pohybuje hlboko pod hodnotou, ktorú v týchto dňoch vídame na teplomeroch . Ako počas horúcich dní uchrániť svoje elektronické zariadenia pred vysokými teplotami, aby toto leto nebolo ich posledné, sa dočítate v nasledujúcom článku.
Celý článok »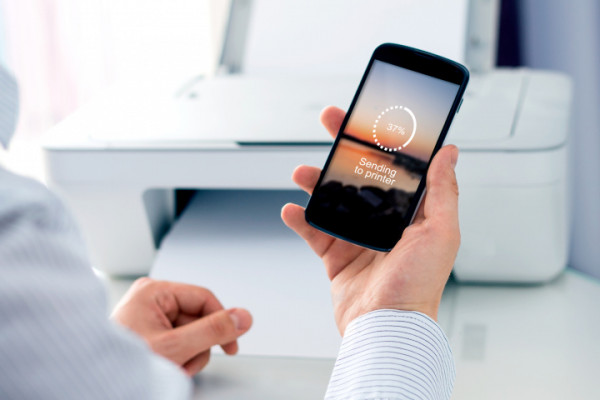 3 minúty čítania
3 minúty čítania
Ako tlačiť z mobilných zariadení: Sprievodca pre začiatočníkov
Zabudované fotoaparáty v smartphonoch už takmer úplne nahradili kompaktné fotoaparáty. S rastúcim priestorom vnútornej pamäte a zvyšovaním operačného výkonu sa z inteligentných telefónov stávajú plnohodnotné pracovné nástroje, ktoré nezriedka nahrádzajú prenosné (osobné) počítače. Niet divu, že dopyt po tlačení priamo z mobilu a tabletu rastie. Poďte si prečítať viac o tom, ako tlačiť z mobilných zariadení.
Celý článok »






